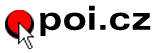iGO TXT (CZ,SK) |
Mio MTC |
PoiWarner asc |
PoiWarner ov2 |
CheckPoint |
Garmin GPX |
Dynavix |
Mio Moov (CZ,SK) |
Zde naleznete stavy nevyřízených žádostí o zveřejnění/zneveřejnění | Zde naleznete všechny vyřízené žádosti |
-
- Number
- Text
- 50
- POI můžete přidávat, upravovat a nebo mazat. Pokud chcete bod upravit, tak:
- kliknete v záznamech na modrý telefónek v řádku bodu, kterého se úprava týká
- Ve spodní části pak upravíte dle libosti text a souřadnice, můžete přidat poznámku a pokud nejste přihlášen, přidáte svůj e-mail
- Teď POZOR. Kliknete na ikonu "Náhled upraveného záznamu". NE na "Odstranění tohoto záznamu". Co je odstranění snad všichni víme!!! (V tomto případě se správci ve frontě objeví smazání tohoto záznamu a pokud by jej autorizoval, tak jej smaže.)
- Pokud je všechno v pořádku, objeví se vám nahoře upravovaný záznam, vedle něj modrý kroužek (zeměkoule) a ikona "Přidání záznamu do fronty". Je vhodné si kliknutím na modrý kroužek ověřit, jestli je bod tam, kde jej chcete mít.
- Pak můžete kliknout na "Přidání do záznamu fronty" a pokud je vše v pořádku, v levém horním rohu se objeví text "Nový záznam byl úspěšně vytvořen".
- 28
- Na žádost uživatelů byla přidána i podpora pro souřadnice na západ od londýnského Greenwiche - tyto souřadnice zapisujte se znaménkem mínus u Longitude, nebo je možné i vkládat souřadnice z mapy.cz či amapy.cz, které označují směr souřadnic znaménky E resp. W např.: Loc: 47°23'3.43"N,1°57'8.52"W
- 27
- Nyní jsou podporovány souřadnice i z amapy.cz, teda např. 49°48'16.1"N; 14°18'0.82"E
- 26
- Dále je možno údaje pro souřadnice zadávat ve formátu Garminu (dd mm.mmmm), je třeba před souřadnice dopsat písmeno "G" ("g"), tedy hodnota 49° 38' 48.97'' se může zapsat jako G49 38,816167. Dále je pro zjednodušení vkládání údajů z map seznamu možné zkopírovat údaje o GPS: např.: Loc: 50°5'3.59"N,14°39'16.88"E nebo bez "Loc: ": 50°5'3.59"N,14°39'16.88"E. Tuto hodnotu je možné vložit do textového pole Lat nebo Lon, údaj v druhém poli bude irelevantní.
- 25
- Zeměpisnou délku a šířku (Lon a Lat) je možné zadávat (při novém záznamu nebo úpravě stávajícího) v desetinném tvaru např.: 49,646936 nebo nově ve stupních, minutách a vteřinách: 49 38 48,97. Obě varianty vloží do databáze hodnotu: 49° 38' 48.97'' - je možné používat čárku místo desetinné tečky.
- 24
- Pro registrované uživatele: Byla přidána možnost definování vlastních sloučených kategorií. Kliknete-li vpravo nahoře na: Uživatel: USERNAME, tak se zobrazí tabulka s výrazy pro slučování.
Význam políček:
"Číslo" - pořadové číslo, podle tohoto se budou vlastní sloučené kategorie zobrazovat
"Název slučované kategorie" - název, pod kterým se bude soubor stahovat
"Akce" - je možné tam vložit znaménko + a znaménko -. Znaménko mínus má vliv pouze na XML soubor a definuje podle filtru, které kategorie se v XML neobjeví, zatímco znaménko plus definuje kategorie pro zobrazení v XML i v sekci "Slučování kategorií".
"Včetně kategorií obsahujícíh frázi:" - definují se zde kaegorie, které budou v daném sloučení podle části názvu. Výrazů může být víc, je třeba je oddělit ENTEREM.
"Kromě kat. obsahujících frázi:" - stejné jako předchozí, avšak zde uvedené výrazy omezí výběr kategorií
"Včetně čísel kategorií:" - zde se zadávají čísla (id) kategorií, které chcete v dané sloučené kategorii mít
"Kromě čísel kategorií:" - stejně jako předchozí, avšak zde se zadávají čísla, které v této sloučené kategorii nechcete, opět se jednotlivé čísla kategorií oddělují ENTEREM.
- 23
- Pro vlastníky kategorií: Pokud chcete převést správcovství kategorie jinému uživateli, tak v přehledu kategorií, klepněte na ikonu
 , z rozbalovacího seznamu vyberte nového správce a dejte "Změnit".
, z rozbalovacího seznamu vyberte nového správce a dejte "Změnit".
- 22
- Za číslem záznamu se teď zobrazuje neaktivní zatržítko, které označuje, zda je daný záznam zkontrolovaný (implicitně nastaven jako nezkontrolovaný). Pro správce kategorií Za tímto zatržítkem je písmeno Z, kterým změníte status záznamu z nezkontrolovaného na zkontrolovaný a naopak. Po klepnutí na dané písmeno se otevře nová stránka s informačním textem. Samotné zatržítko se změní až po novém načtení záznamů. Vpravo za ikonami je písmeno P, které slouží správcům k zobrazení poznámek k jednotlivým záznamům, po klepnutí na toto písmeno se záznamy znovu načtou a pod každým bude místo pro poznámku, kterou mohou správci volně editovat.
- 21
- BOD 11 JIŽ NEPLATÍ!!! Server teď sám rozpoznává, zda je používán Pocket Explorer a pokud ano, přidá ke stahovanému souboru příponu ".zip", aby šel soubor stáhnout. Po stáhnutí je třeba soubor přejmenovat tak, že se přípona ".zip" umaže. Poté je nutno ov2 soubor přesunout/zkopírovat do složky s českou mapou: DE_AT_CH_PL_CZ_Plus-Map. Na stejné místo je možné dát i ikonu, která má kromě koncovky stejný název. Automaticky tak bude přidružena k danému ov2 souboru.
- 20
- V přehledu kategorií je za číslem kategorie zobrazena ikona (je-li nějaká přiřazena) a pokud je na ni klepnuto, tak se zobrazí znovu, ale již se správným názvem.
- 19
- Pro vlastníky kategorií: Je dobré po změně položky zapsat změny do poznámek. Je to na stejné stránce jako ikony.
- 18
- Pro vlastníky kategorií: Změnu ikony provedete tak, že klepnete na menu "Ikony/Poznámky" nebo v přehledu kategorií na
 , pak klepněte na Přiřadit ikonu ke kategorii a poté klepnete na ikonu, kterou chcete vybrat. Ikona se poté přiřadí ke kategorii. Nahradit tuto ikonu jinou můžete stejným způsobem.
, pak klepněte na Přiřadit ikonu ke kategorii a poté klepnete na ikonu, kterou chcete vybrat. Ikona se poté přiřadí ke kategorii. Nahradit tuto ikonu jinou můžete stejným způsobem.
- 17
- Nyní lze stahovat celé kategorie i přímo z přehledu kategorií přes ikonu
 . Jen je třeba dávat pozor, pokud jste předtím omezili výběr souřadnicemi, stáhne se jen takto omezený výběr!
. Jen je třeba dávat pozor, pokud jste předtím omezili výběr souřadnicemi, stáhne se jen takto omezený výběr!
- 16
- Pod záznamy je možnost vytvoření jednoduchého filtru, můžete zadat rovnou číslo POI záznamu nebo část názvu POI záznamu a klepnout na tlačítko "Hledat". Je-li aktivován filtr, je nad názvem kategorie blikající nápis !!! FILTR !!!. Filtr lze zrušit zadáním prázdných políček filtru nebo tlačítkem "Zruš filtr". Filtr je zapnut na aktuální hodnotu i při přechodu na jinou kategorii!!!
- 15
- Možnost setřídění záznamů je teď jak u přehledu kategorí, tak i u slučování kategorií, princip stejný jako v bodě 4.
- 14
- Pro vlastníky kategorií: Kontrolovaná vzdálenost: zobrazíte-li záznamy, tak úplně dole je odkaz "Analýza blízkosti bodů", nejde o nic jiného než o kontrolu, zda 2 POI body nejsou blíž než je stanovený počet metrů - slouží pro identifikaci duplicitně zadaných údajů, např. se podívete na "Metro A" a zjistíte které stanice jsou od sebe blíž než 50 metrů, jak je aktuálně nastaveno. No a ta akce měla sloužit k tomu, co se stane, když tam někdo chcete vložit záznam, který je blíž než tento stanovený limit - zatím neimplementováno (nevím jestli vůbec bude)
- 13
- Pro vlastníky kategorií: Pokud nahrajete na server soubor ov2, tak se tyto přidají k existujícím záznamům! Nenahradí tedy celou kategorii. Pokud potřebujete celou kategorii nahradit, tak klepněte na úpravu kategorie, kde je teď tlačítko "Vymazat záznamy" a poté nahrejte opravený ov2 soubor.
- 12
- Název záznamu je v TT omezen délkou na 63 znaků, protože ale PoiEdit povoluje 64 znaků je třeba na to myslet...
- 11
- POZOR TENTO BOD JIŽ NEPLATÍ!!! POZOR TENTO BOD JIŽ NEPLATÍ!!! POZOR TENTO BOD JIŽ NEPLATÍ!!! Pokud chcete stáhnout ov2 soubor přímo do PDA (Pocket Explorer), zatrhněte dole vždy "Používám Pocket Explorer -) přidat příponu .zip ke stažení", za souborem se vloží přípona ".zip" a Vy tento soubor můžete stáhnout. Po stažení nezapomeňte v souborovém správci tuto příponu vymazat (není to komprimované ZIPem, jen je tam ta koncovka, aby se to dalo stáhnout).POZOR TENTO BOD JIŽ NEPLATÍ!!! POZOR TENTO BOD JIŽ NEPLATÍ!!! POZOR TENTO BOD JIŽ NEPLATÍ!!!
- 10
- Ikonky pro ov2 soubory je doporučeno dělat v rozlišení 16x16 nebo 22x22 bodů
- 9
- Jste-li registrovaný uživatel, můžete v pravém horním rohu klepnout na odkaz: "Uživatel: PŘEZDÍVKA" a upravit informace o sobě.
- 8
- V sekci "Ikony" je jednoduchá galerie ikon, které si můžete klasicky stáhnout a použít. Jste-li vlastníkem aktuálně vybrané kategorie můžete k ní libovolnou ikonu přidat nebo aktuální ikonu odstranit. Pomocí tlačítka "Procházet" a "Nahrát ikonu" můžete ikony z vlastního počítače importovat do galerie.
- 7
- V sekci "Slučování kategorií" můžete vybrané kategorie s aktuálními daty vygenerovat a sloučit do jedné kategorie, kterou si můžete libovolně pojmenovat. Stačí zatrhnout požadované kategorie, dole zvolit název souboru a klepnout na tlačítko "Vytvořit". Existují-li tři a více kategorie s názvem, který má prvních pět písmen shodných, vytvoří se nahoře automaticky možnost tyto "příbuzné" kategorie sloučit jedním tlačítkem - stačí dopsat požadovaný název a klepnout na tlačítko "Vytvořit" u dané sloučené kategorie.
- 6
- Jste-li vlastníkem kategorie je možné na posledním řádku pod seznamem záznamu přidat jeden nový záznam. Níže je pak možnost importovat soubor dat (ve formátu ov2 nebo CSV) do aktuálního seznamu záznamů. Pro všechny je dole potom možnost generovat a stáhnout z aktuálních záznamů (řazeno tak, jak je vidět na obrazovce) ov2 nebo CSV soubor. Je-li ve vlastnostech kategorie stanovena míra pro analýzu blízkosti bodů (víc než nula) je možné analýzu provést pomocí nejníže uvedeného odkazu.
- 5
- Jste-li vlastníkem kategorie, můžete záznamy upravovat tlačítkem:
 nebo je mazat tlačítkem:
nebo je mazat tlačítkem:  . Pro všechny je možnost posílat upozornění vlastníkovi kategorie ke konkrétnímu záznamu pomocí ikonky:
. Pro všechny je možnost posílat upozornění vlastníkovi kategorie ke konkrétnímu záznamu pomocí ikonky:  a možnost zobrazení místa záznamu v novém okně na serveru mapy.cz ikonou:
a možnost zobrazení místa záznamu v novém okně na serveru mapy.cz ikonou:  .
.
- 4
- Záznamy lze omezit na vybranou oblast, volit počet záznamu na stránku (vlevo dole), přepínat mezi stránkami nebo třídit podle jednotlivých polí pomocí tlačítek:
 a
a  .
.
- 3
- Dole pod seznamem kategorií je pro registrované uživatele možnost zřízení nové kategorie, ta je vždy soukromá (je poté možné požádat o zveřejnění). Je-li soukromá, tak k ní má přístup pouze vlastník kategorie - ostatní tuto kategorii nevidí (je možné zadat asistenty s přístupem plným nebo jen pro čtení).
- 2
- Po přihlášení se zobrazí seznam kategorií, záznamy dané kategorie zobrazíte klepnutím na ikonu:
 . Jste-li vlastníkem kategorie, můžete ji upravit klepnutím na tlačítko:
. Jste-li vlastníkem kategorie, můžete ji upravit klepnutím na tlačítko:  .
.
- 1
- Uživatelé jsou automaticky přihlášení jako "Host", který má některé omezené funkce. Chcete-li se přihlásit svým jménem nebo se zaregistrovat, klepněte vlevo nahoře na "poi.cz" a tam se přihlašte resp. zaregistrujte